Fungsi SSH di Linux
SSH adalah sebuah protokol yang dapat digunakan untuk berbagai aplikasi. Beberapa aplikasi di bawah ini mungkin membutuhkan fitur-fitur yang hanya tersedia atau yang kompatibel dengan klien atau server SSH yang spesifik. Sebagai contoh, menggunakan protokol SSH untuk mengimplementasikan VPN adalah dimungkinkan, tapi sekarang hanya dapat dengan implementasi server dan klien OpenSSH.
sudo apt-get install openssh-client

Untuk menginstal aplikasi server OpenSSH, dan file dukungan terkait, gunakan perintah ini di prompt terminal
sudo apt-get install openssh-server

Paket openssh-server juga dapat dipilih untuk menginstal selama proses instalasi Server Edition.
Kemudian kita coba ssh dengan teman kita
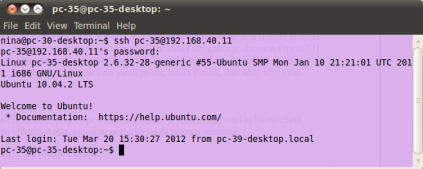

man sshd_config

Ada banyak petunjuk di file konfigurasi sshd mengendalikan hal-hal seperti pengaturan komunikasi dan mode otentikasi. Berikut ini adalah contoh dari perintah konfigurasi yang dapat diubah dengan mengedit / etc / ssh / file sshd_config.
Sebelum mengedit file konfigurasi, Anda harus membuat salinan dari file asli dan melindunginya dari menulis sehingga Anda akan memiliki pengaturan awal sebagai referensi dan untuk menggunakan kembali sesuai kebutuhan.
- untuk login ke shell pada remote host (menggantikan Telnet dan rlogin)
- untuk mengeksekusi satu perintah pada remote host (menggantikan rsh)
- untuk menyalin file dari server lokal ke remote host. Lihat SCP, sebagai alternatif untuk rcp
- dalam kombinasi dengan SFTP, sebagai alternatif yang aman untuk FTP transfer file
- dalam kombinasi dengan rsync untuk mem-backup, menyalin dan me-mirror file secara efisien dan aman
- untuk port forwarding atau tunneling port (jangan dikelirukan dengan VPN yang rute paket antara jaringan yang berbeda atau menyambung dua wilayah broadcast menjadi satu)
- untuk digunakan sebagai VPN yang terenkripsi penuh. Perhatikan bahwa hanya OpenSSH server dan klien yang mendukung fitur ini
- untuk meneruskan X11 melalui beberapa host
- untuk browsing web melalui koneksi proxy yang dienkripsi dengan klien SSH yang mendukung protokol SOCKS
- untuk mengamankan mounting direktori di server remote sebagai sebuah sistem file di komputer lokal dengan menggunakan SSHFS
- untuk mengotomasi remote monitoring dan pengelolaan server melalui satu atau lebih dari mekanisme seperti yang dibahas di atas
INSTALASI SSH
Instalasi dari aplikasi client dan server OpenSSH sederhana. Untuk menginstal aplikasi client OpenSSH pada sistem Ubuntu Anda, gunakan perintah ini di prompt terminal:sudo apt-get install openssh-client

Untuk menginstal aplikasi server OpenSSH, dan file dukungan terkait, gunakan perintah ini di prompt terminal
sudo apt-get install openssh-server

Paket openssh-server juga dapat dipilih untuk menginstal selama proses instalasi Server Edition.
Kemudian kita coba ssh dengan teman kita
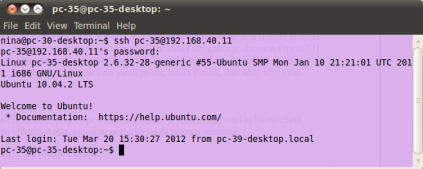

KONFIGURASI
Anda dapat mengkonfigurasi perilaku default dari aplikasi OpenSSH server, sshd, dengan mengedit file / etc / ssh / sshd_config. Untuk informasi tentang perintah konfigurasi yang digunakan dalam file ini, Anda dapat melihat halaman manual yang sesuai dengan perintah berikut, yang dikeluarkan di prompt terminal:man sshd_config

Ada banyak petunjuk di file konfigurasi sshd mengendalikan hal-hal seperti pengaturan komunikasi dan mode otentikasi. Berikut ini adalah contoh dari perintah konfigurasi yang dapat diubah dengan mengedit / etc / ssh / file sshd_config.
Sebelum mengedit file konfigurasi, Anda harus membuat salinan dari file asli dan melindunginya dari menulis sehingga Anda akan memiliki pengaturan awal sebagai referensi dan untuk menggunakan kembali sesuai kebutuhan.















